Po delší době tu máme pokračování cyklu, ve kterém vám odkrývám další možnosti operačního systému Windows Mobile. Dnes bych se rád zaměřil na grafické úpravy vzhledu oken či dialogů, které není možno jinak běžně změnit, narozdíl od barev či vzhledu výchozí obrazovky (homescreenu). Jedná se třeba o okno, které je zobrazeno když vám někdo volá, nebo o pozadí standardního informačního dialogu.
Valnou většinu požadavků na grafické přizpůsobení si prostředí smartfounu s WM lze vyřešit změnou či úpravou tzv. výchozí obrazovky (homescreenu), kterých je k nalezení na Internetu spousta. Ale jen málokteré z nich přinášejí kompletní změnu tématu (theme) včetně systémových dialogů. Jedním z nich je například i originální tématko od Eurotelu, které tam cpal v rámci brandingu. Takovéto témata se ale, na rozdíl od jednoduchých homescreenů, musí do zařízení instalovat podobně jako software. Zapisují totiž do systémového registru a také kopírují dodatečné soubory do zařízení. Ale nezoufejte. Dneska vám ukážu, jak si tyto změny provést sami a ručně. A vy tak budete mít možnost si vše přizpůsobit podle svých chutí. Připomínám, že skrytými možnostmi v nastavení zvuků jsem se zabýval v minulém díle.

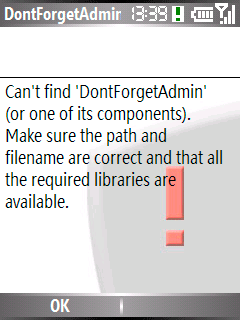
Mnou provedenou změnu standardních dialogů vidíte, jako příklad, na obrázcích. Na tom vlevo je upraveno dialogové okno, které se zobrazuje při požadavku na odpověď ano-ne. Na tom vpravo je upravené „chybové“ okno, jež se zobrazuje při chybách v systému či aplikaci. Tyto okna jsou ve valné většině (a mělo by to tak vždy být) využívána i aplikacemi, takže se tyto úpravy projeví komplexně – i aplikace budou-li hlásit např. nějakou chybu, zobrazí stejně modifikované okno.
Provést tyto změny či úpravy není naštěstí nic složitého a každý, alespoň trochu zběhlý uživatel, s nimi nebude mít problémy. V následující části si popíšeme změnu jakou vidíte právě na tom levém obrázku. Změnit ostatní systémové dialogy je pak brnkačka – postupujeme vždy stejně, analogicky dle tohoto příkladu. Než se ale do toho pustíte musíte mít smartfoun aplikačně odemčen (app unlock). A dále budeme potřebovat nějaký editor WM registru. Můžete použít i ten ve vašem Smartfounu, ale rychlejší a pohodlnější je použít některý z PC variant – co třeba CeRegEditor, který je skvělý a navíc zdarma?
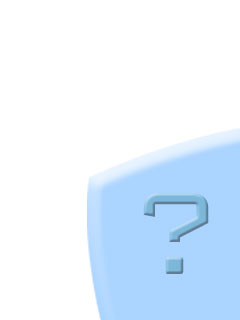
Takže jdeme na to. První, co budeme potřebovat, je připravit si obrázek, který bude reprezentovat pozadí daného dialogu resp. okna. V našem případě tedy nějaký, který bude zobrazen při požadavku na odpověď. Já zvolil jednoduché pozadí s modrým otazníkem, což vidíte na obrázku vlevo. Můžete si jej také stáhnout (klikněte pravým myšítkem) a použít třeba jako šablonu. Takže v libovolném grafickém editoru obrázek vytvořte či upravte podle své chuti. Je ale třeba dodržet rozlišení podle vašeho displeje. V mém případě má můj smartfoun QVGA rozlišení a tudíž tomu odpovídá i velikost obrázku. Máte-li displej s nižším rozlišením např. 176×220 je nutno adekvátně obrázek zmenšit tak, aby jeho rozlišení bylo taktéž 176×220 pixelů. Potom je uložte jako jpg (jako já) a nebo gif. Nakonec je třeba jej nakopírovat do WM zařízení. Umístění může být prakticky libovolné, ale doporučuji (kvůli rychlosti odezvy) jej umístit do paměti přístroje. Takže v našem případě jsem tento obrázek zkopíroval do smartfounu do složky „\Application Data\Home\QuestionScreen.jpg“.
No a teď už nezbývá nic víc, než říci systému WM, jaký obrázek jako podklad pro daný dialog použít. To provedeme jednoduchou úpravou v registrech. Nejdříve najděte větev „HKEY_LOCAL_MACHINE\Software\Microsoft\Shell\Rai“. Jak zjistíte, obsahuje tento klíč další pod-klíče. Z nich nás teď bude zajímat klíč „:QuestionBox“ a v něm pak hodnota „BKBitmapFile“ tak, jak vidíte na obrázku.
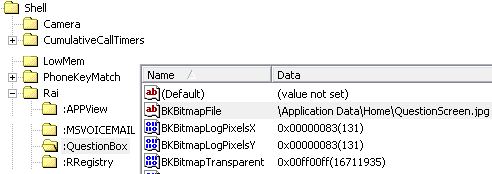
Nyní už jen změníme hodnotu „BKBitmapFile“ tak, aby obsahovala cestu na náš nový obrázek, coby podklad pro náš dialog. Takže ji změníme tak, aby obsahovala řetězec „\Application Data\Home\QuestionScreen.jpg“ což je cesta k souboru, který jsme předtím vytvořili a nakopírovali do zařízení na stejnou lokaci. Pokud v registru hodnotu „BKBitmapFile“ nemáte, tak ji sami ručně vytvořte (je typu string). Samozřejmě, pokud nemáte ještě v registrech ani klíč „:QuestionBox“, tak jej musíte rovněž vytvořit, jako pod-klíč v „HKEY_LOCAL_MACHINE\Software \Microsoft\Shell\Rai“. No a tím jsme změnu provedli. Nyní už jen stačí restartovat naše WM zařízení a poté by již měl dialog vypadat jako na našem obrázku (nahoře vlevo).
Úplně stejným způsobem můžete změnit či upravit i ostatní systémové dialogy. Stačí vždy jen u adekvátních klíčů upravit hodnotu „BKBitmapFile“ tak, aby odkazovala na váš nový obrázek. Závěrem tedy ještě seznam (klíčů), a co všechno si můžete podobným způsobem přizpůsobit:
• :QuestionBox – náš zmíněný příklad, dialog při požadavku na odpověď ano-ne, otázka
• :CallAlert – okno zobrazované během příchozího hovoru
• :ErrorBox – okno zobrazované při výskytu chyby, chybové hlášení atd.
• :ExclamationBox – okno zobrazované při varování, vykřičník
• :InformationBox – informační okno, jednoduchá informace s možností stisku OK
• :VolDlg – okno zobrazované při změně hlasitosti zvuku (např. klávesami na boku)
Tyto úpravy jsou ověřeny a fungují na strojích s operačním systémem WM5 Smartphone. Funkčnost na PocketPC zařízeních jsem neměl možnost ověřit, ale předpokládám, že to bude fungovat rovněž. To samé platí pro OS WM6, kde by rovněž měly tyto úpravy fungovat.
Takže, hodně zdaru.
Tak na mém ASUS P525 to nefunguje.
… takže to znamená, že u PocketPC to bude zřejmě nějak jinak. Jak ale píšu, nemám možnost to vyzkoušet. Snad už brzo, jen co pravé PPC pořídím 🙂
Uvažuješ o nějakém konkrétním kousku? 🙂
Bral bych HTC Kaiser (HTC TyTN II) ale hardwareovou klávesnici nemusím. To raději ušetřím na tloušťce a přidám VGA (na fotky) a počkám si na HTC Polaris – teda pokud to nebyla jenom kachna.